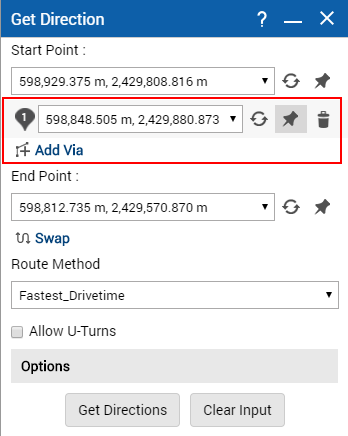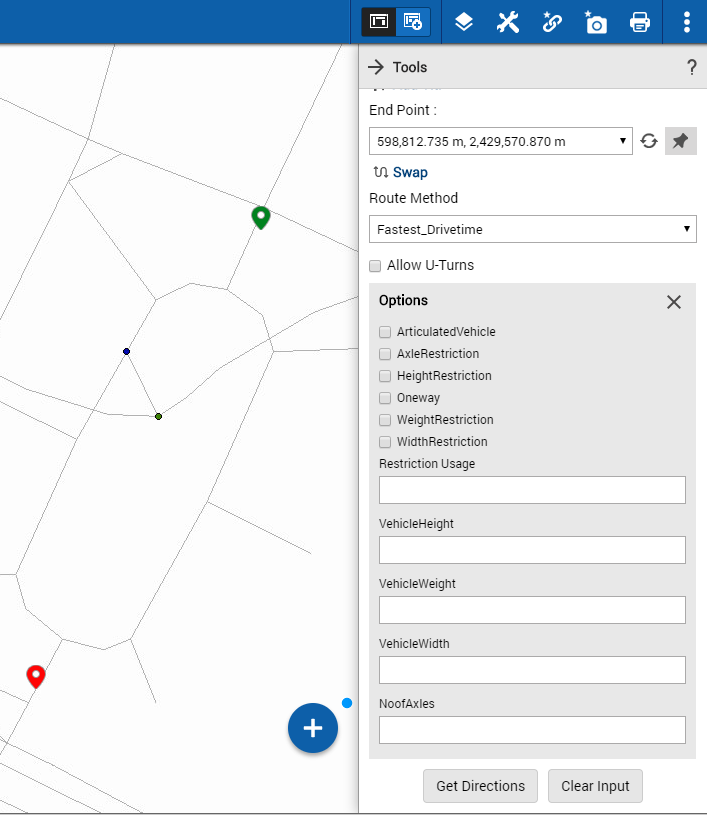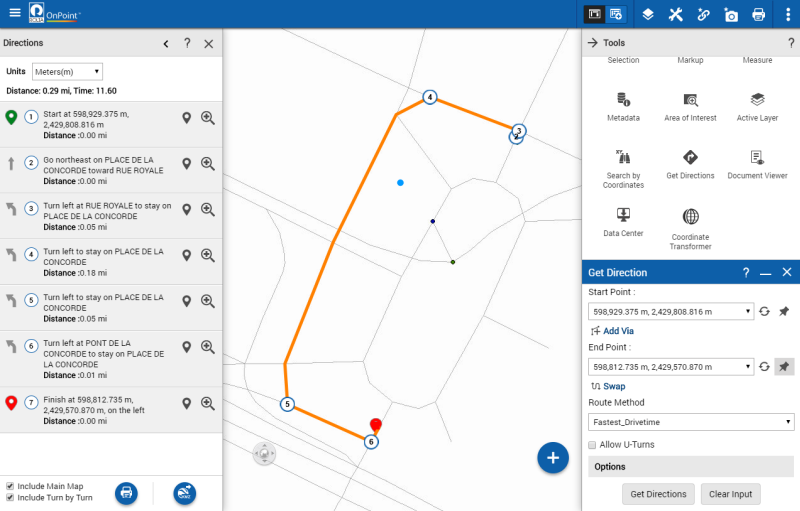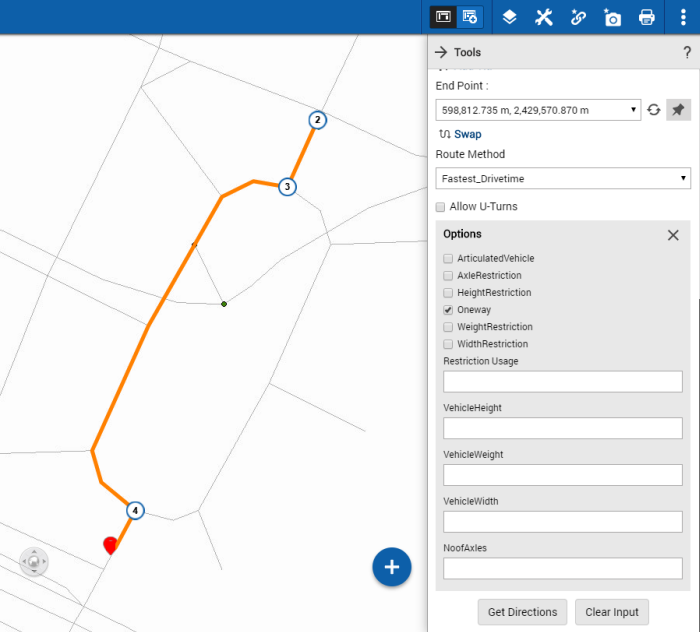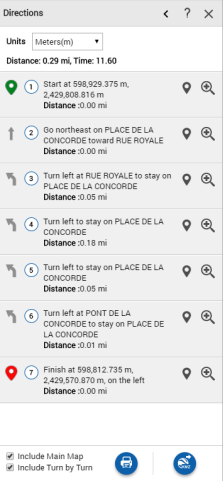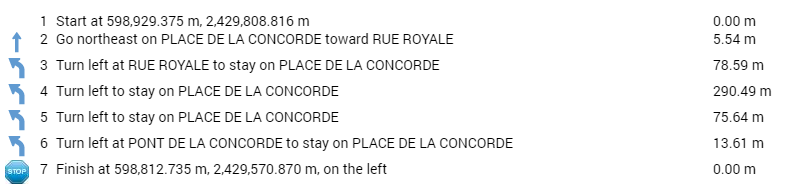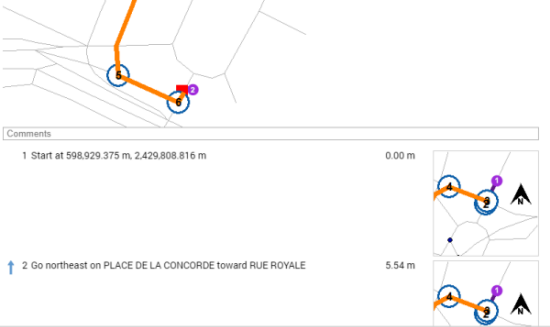Creating routes
You can create a route to plot your course on the map and show a list of instructions for every change of direction and distance.
You can create a route on the map using three methods:
• by clicking an area on the map to use as the start and end points
• by using a search made available in the Get Directions window
• by using values from selections as the start and end points
1. If the Map Tools pane is not expanded, in the map viewer, click the Map Tools button.
2. On the Map Tools pane, click the More Tools button and then select Get Directions. The Get Direction window opens.
3. In the
Start Point field, click the Pushpin icon

and click an area on the map. A flag is displayed on the map in that location to indicate the start point for the route.
4. In the
End Point field, click the Pushpin icon

and click an area on the map. A flag displayed on the map to indicate the end point.
5. To include additional locations on the route, click
Add Via link

and use the Pushpin icon to add more points for the route on the map.
NOTE: | You can reverse the start and end points for the route by clicking the Swap link  . |
6. If available, select any additional options, such as route method or allowing u-turns.
• Click the Options link to view additional settings for the route. This options are configured by the administrator so the options and labels will vary from the shown options.
7. After selecting all options, click Get Directions.
After the route is calculated, each change of direction is shown with a flag marking start and end points. Each change of direction and intermediary points, if included, are shown as individual steps.
8. For Example, select Oneway option from the Options list and click Get Directions. The route will get change as per the option selected as Oneway.
9. Scroll to the bottom to view the print options.
10. Export the route as KML by clicking the Export as KML button.
11. You are prompted by your browser to save a .KMZ file to a location of your choice on your computer. If you have Google Earth installed on your computer, you can double-click the KMZ file to view the route in Google Earth.
Printing route directions
When printing the displayed route directions, you must first preview the route printout as a .pdf or .html file so you use the printing capabilities in those applications you have installed on your computer
• If you select the Include Main Map check box, the map is displayed on the first page with the directions listed on the following page.
• If the Include Turn by Turn check box is selected, a map image for each turn is shown.
12. Click Print. The Print Preview window opens.
13. (Optional) In the Comments window, enter any description or comments for these directions. If included, these comments are displayed either under the map or if the map is not included, before the directions.
14. In the Format field, select either HTML or PDF for the exported results and click the Preview button. The print preview opens in the application
15. Print the directions from the installed application.
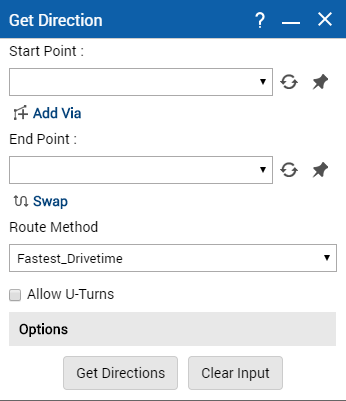 [
[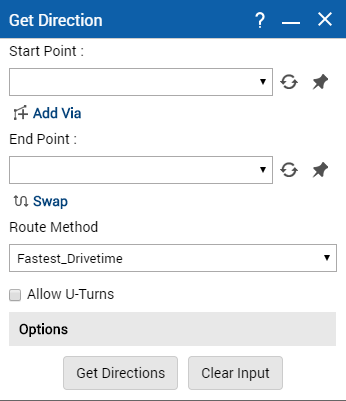 [
[