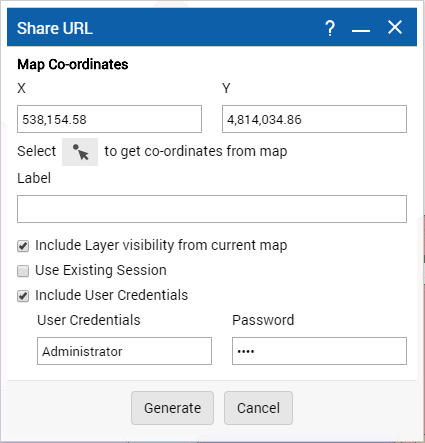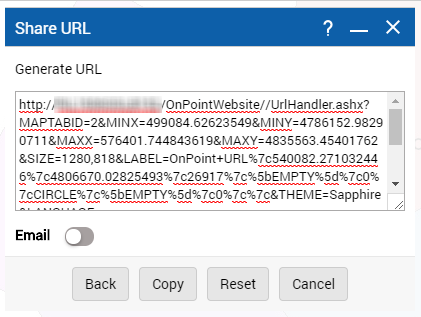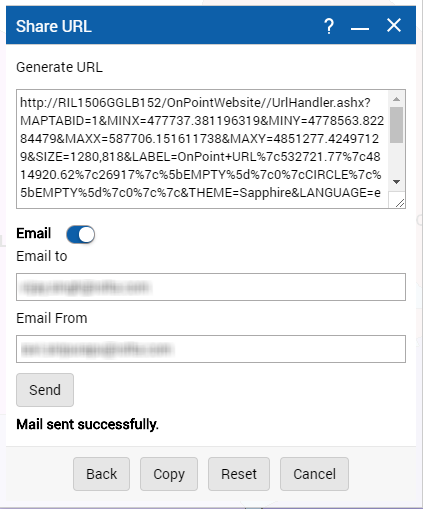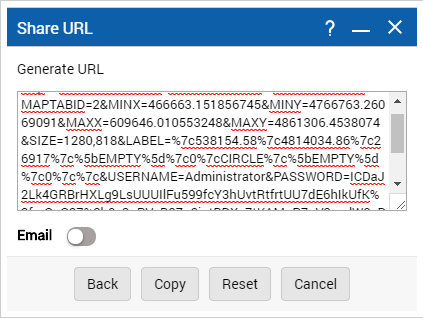Emailing a link to the map
You can share, email a link of the map to other users. When users click the link, the map will open to the same area and zoom level that you had selected when you generated the link.
1. On the command bar, click on the
Share URL 
as shown in Figure below.
2. The Share URL window appears.
3. select the

option and click on the map to retrieve any updated x and y map coordinates.
4. In the Label field, enter the label that will appear on the map when this email link is opened.
5. Select the Include layer visibility from current map check box if you want to show the currently displayed layers to the user by default when the URL is clicked.
When this option is selected, all layers are still included in the URL and users can view the layers in the map by selecting them in the Map Contents window.
6. Select Use Existing Session check box to use the existing session.
7. Click Generate. This creates a URL that contains the coordinates, label and features you have chosen
NOTE: | If you have added layers to your profile from a different map service other than the map service associated with the current map tab, these layers will not be included in the map that results from the generated URL. |
8. Select the Email option. The settings related to Email option appear.
9. In the Email address field, enter the email address for the person you want to send the map link to. This step is optional—you can also copy the URL and paste it into an email message using your email application.
10. To send the link, do one of the following:
• Click the Send button to email the link of the map to the email address specified.
• Click the Copy button to copy and paste the URL in an email message.
• The link is emailed containing the same map size and scale as when the link was generated.
NOTE: | If you have logged in to the map viewer using a user name and password, you have the additional option of including those credentials in the URL. If you select this option, the credentials are encrypted and are included in the generated URL—the receiving users need to use those credentials to click the link and view the map. |
• Select the Include User Credentials option to ask the user to enter the username and password while accessing the shared link by providing username and password in the link as shown in Figure below..
 as shown in Figure below.
as shown in Figure below.