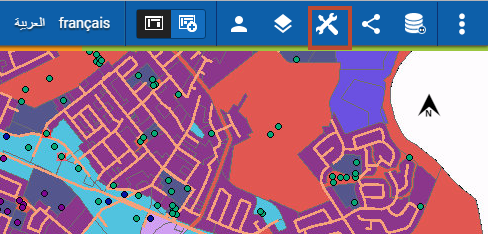Frequently used tools, such as navigation and identification tools, have been neatly tucked and can be viewed using the Show Tools button  , which is available in the bottom-right corner of the OnPoint™ Mapviewer. This grouping of tools ensures a clutter-free and efficient viewing space on the OnPoint™ Mapviewer, even on smaller screens. In mobile devices, users can use the pinch-out and pinch-in gestures to zoom out and zoom in the map; so the buttons to zoom in and zoom out are unavailable. There is an additional Zoom to Full Extent button in mobile devices to view the map in full extent.
, which is available in the bottom-right corner of the OnPoint™ Mapviewer. This grouping of tools ensures a clutter-free and efficient viewing space on the OnPoint™ Mapviewer, even on smaller screens. In mobile devices, users can use the pinch-out and pinch-in gestures to zoom out and zoom in the map; so the buttons to zoom in and zoom out are unavailable. There is an additional Zoom to Full Extent button in mobile devices to view the map in full extent.