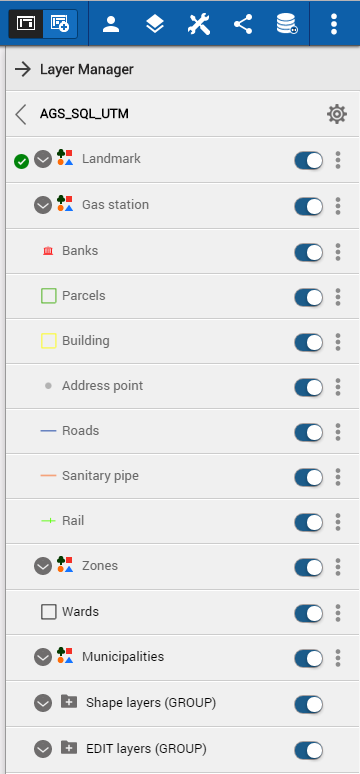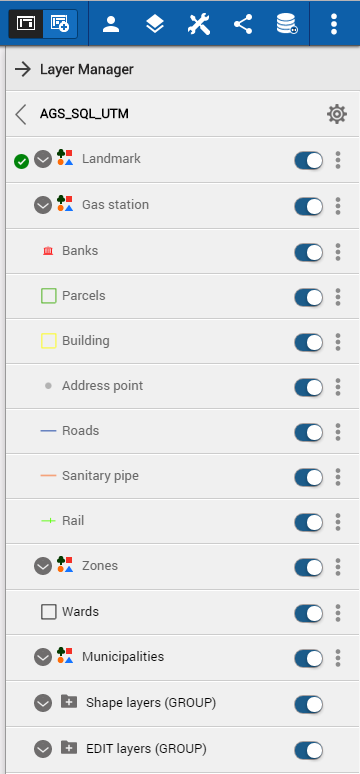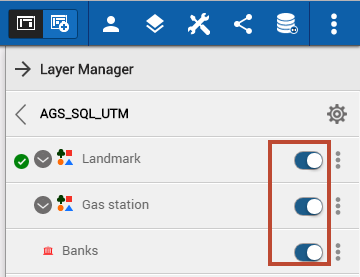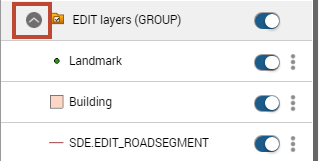Turning on and off map features
Each set of map features can be turned on and off to reduce clutter and let you view only the areas or features that interest you. Each set of features has a layering effect and are not always visible at all map scales—if you cannot see a set of features, you may not have zoomed in the map enough to view them. The layers can be turned on and off using the Map Content and Legend button in the command bar.
1. Open the Layers Manager by selecting the Map Content and Legend button in the command bar.
2. If required, select the Layers tab in the Layer Manager.
3. Select the map service listed in the layers view. The Layer Manager displays the current active layers.
4. Use the toggle button next to the respective layer names to show or hide the features on the map.
Some layers are grouped together in a feature group. An expandable node represented by an arrowhead beside the feature name indicates that it is a feature group.
You can expand each feature group and use the toggle buttons to view or hide the features you want. If the group is highlighted, then a layer within this group is currently the active layer.
Different symbols and symbol colors indicate what has been selected on the map:
• a folder symbol with a tick on it

indicates that all features in this group have been selected.
• a folder symbol with a blue dot on it

indicates that one or more features within this group have been selected.
• a blank folder symbol

indicates that no features in this group have been selected.
• 
indicates that the group has multiple legends associated with it.