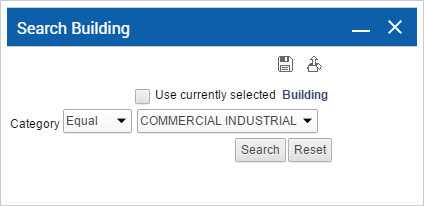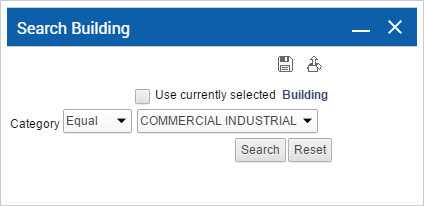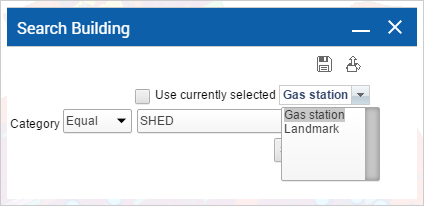Adding selected features as criteria for a search
Similar to the Limit search area to option, searches also can have a Use currently selected option, where you can add currently selected features on the map as criteria to your search. Unlike the Limit search area to option, the Use currently selected option does not require a space on the map where the search needs to be restricted—it only adds features from a previous search or selection as criteria for a new search no matter what the features are, such as houses, streets or landmarks.
NOTE: | If the Use currently selected option is not displayed on the search, either you have not performed a selection or search previously, or this feature has not been configured for the search. |
1. Perform a search or a selection that results in a list of features.
2. On the task bar, hover over the Searches menu and select the search you want to use.
3. Select the Use currently selected option to add the currently selected features as criteria to the search.
In the example in
Figure 107, the user selected all buildings within a specified area on the map. The user then wants to know if any of the selected buildings include a bank. That user can open the Bank Search window and select the
Use currently selected check box.
• The feature group that is currently selected is specified to the right of the Use currently selected option. After selecting the Use currently selected check box, all items already in a Results window are highlighted and added to the search. In the Results window, click Zoom to Selected to display all highlighted selections. You can also clear any features you do not want to use as criteria.
• If your search if configured to use multiple feature groups and you have multiple groups in the list, you can choose the selection group you want to use by selecting the drop-down arrow to the right of Use currently selected.
4. Specify any other criteria for the search and click Search.