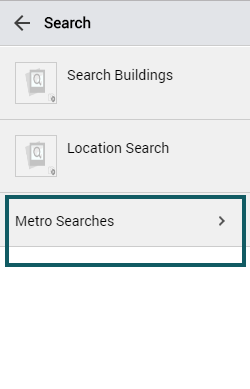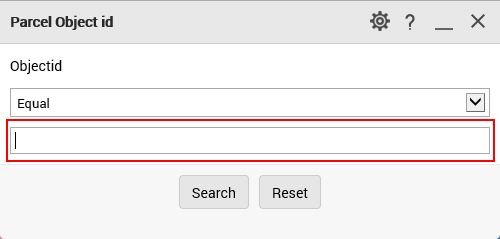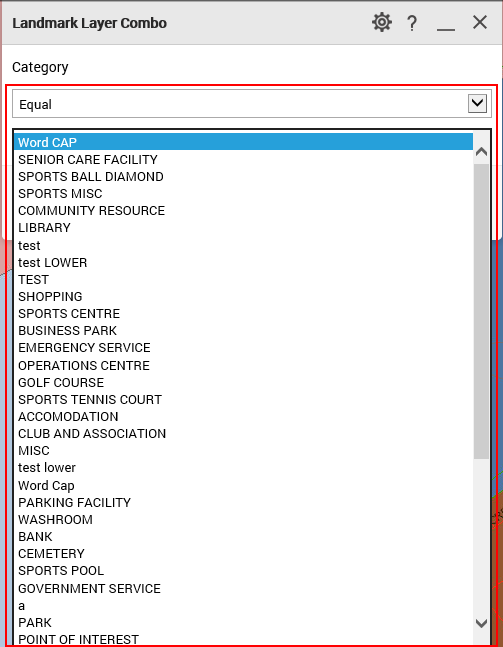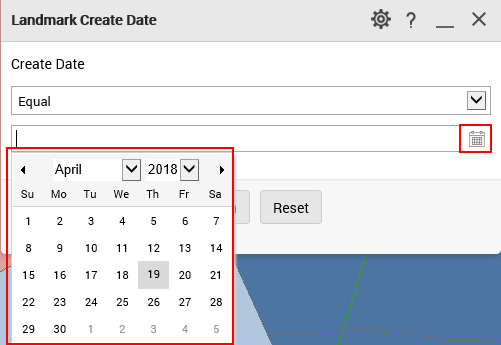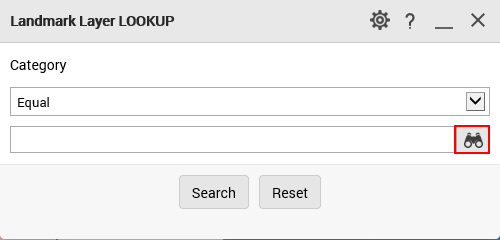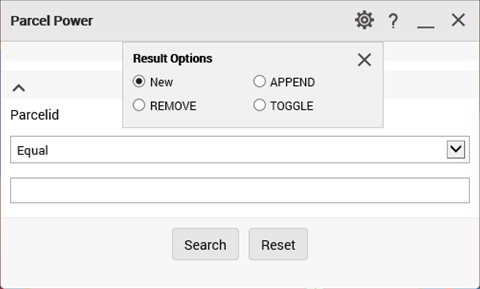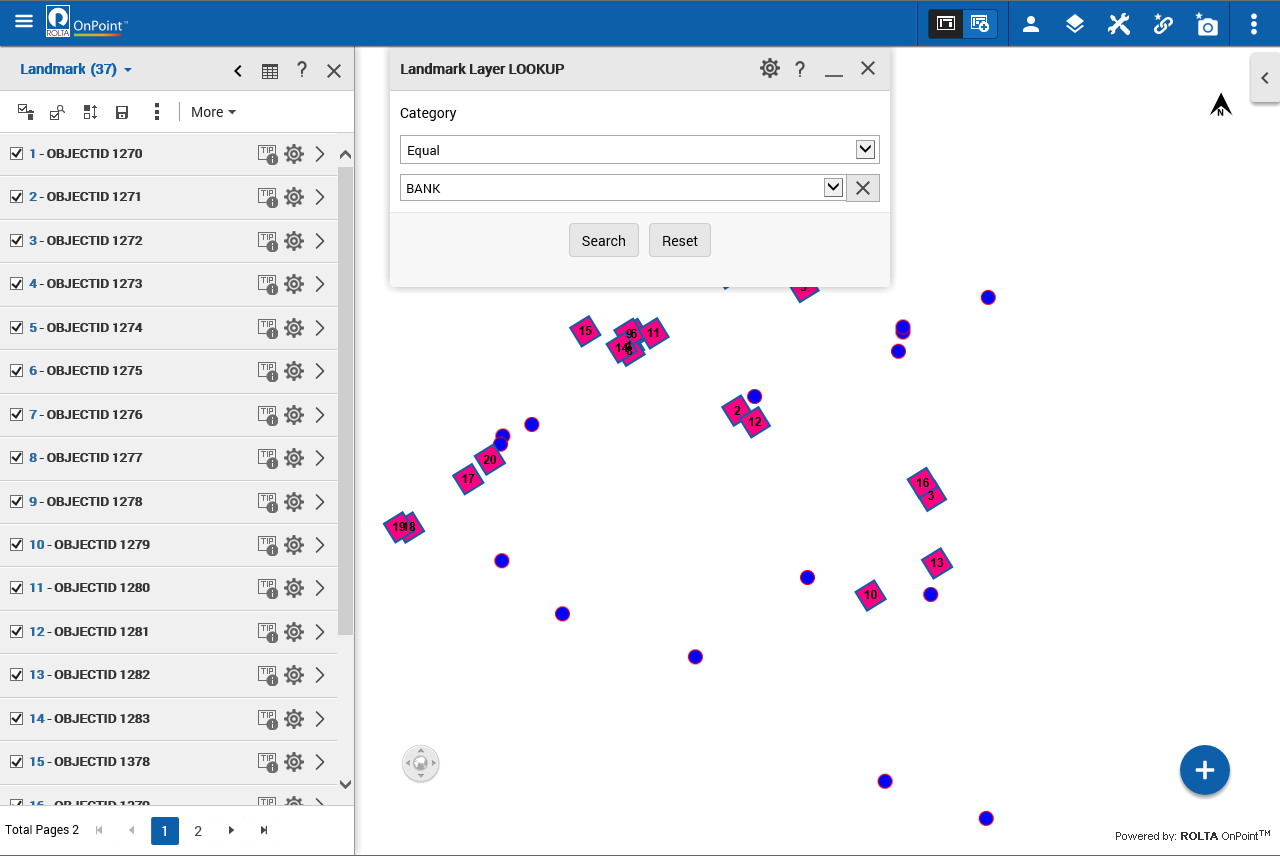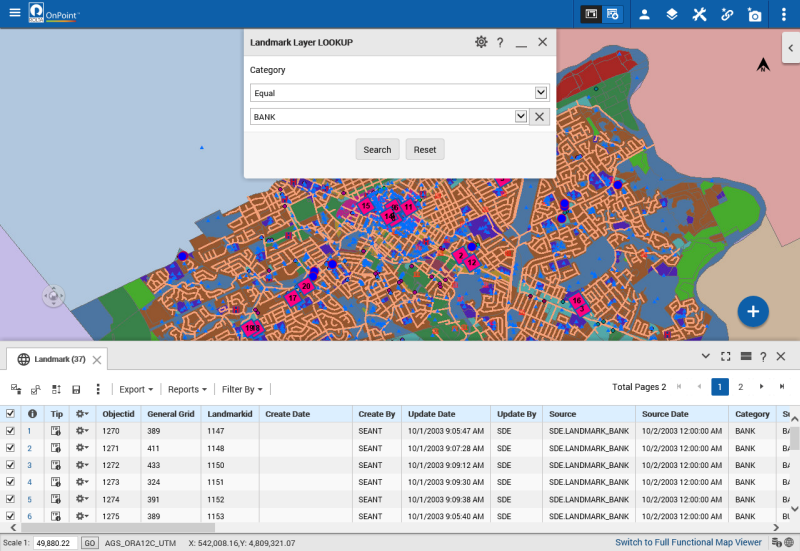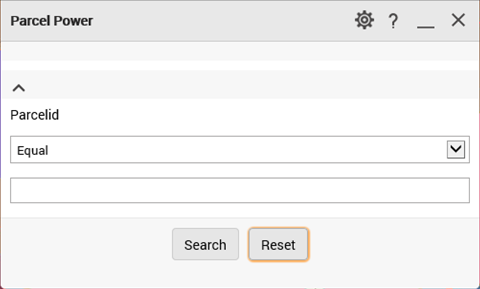Searching
Map-based searching allows you to search for an address or map feature and then display its location on the map. A search can help you locate map features, such as an address, intersection, building, closest community center or an empty lot for development.
1. On the command bar, select

and then select the Search sub-menu from the left pane. The available searches appear in the left pane.
• Some searches may be categorized under a single name. To use any of such searches, select

next to the category name and then select the search you want.
2. In the search window, enter the required information based on the type of field:
• For text fields, select the operator if you are given the choice and type the required information in each field.
• For list fields, select the information in each field from the provided list.
• In the date fields, either enter the date directly by selecting a value from each field or select

and select the date from the calendar.
• For lookup fields, type a few characters of the search item and select Look Up. The field then lists all items that match the information you entered. Select the correct item from the list.
• For Result Options field, search for the desired information. The field then lists all items that match the information you entered. Click on the Settings icon and click on result options.
3. After you enter the required information, select Search. The results appear in the Results window as a list view in the left pane on the desktop, and at the bottom in the mobile devices.
The Results window in list view is populated by values of an attribute of the selected features and it behaves as a sub-menu that you can select to view all the attributes and their values. The administrator decides which attribute value should appear as the sub-menu.
To change the view to grid view at the bottom of the map viewer, select

. Only the list view is displayed on mobile devices.
To view additional information in the list view, select the number in the info column, and select the attribute value that appears as a sub-menu in the left pane.
• For Reset option, search for the desired information. The field then lists all items that match the information you entered. Click on the Reset button to clear all the fields.
For more information on using Results windows, see
“Using the Results window”. For more information on using selection lists, see
“Selecting features on the map”.
 and then select the Search sub-menu from the left pane. The available searches appear in the left pane.
and then select the Search sub-menu from the left pane. The available searches appear in the left pane.