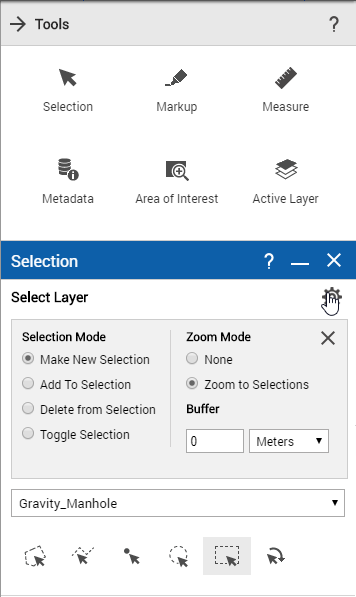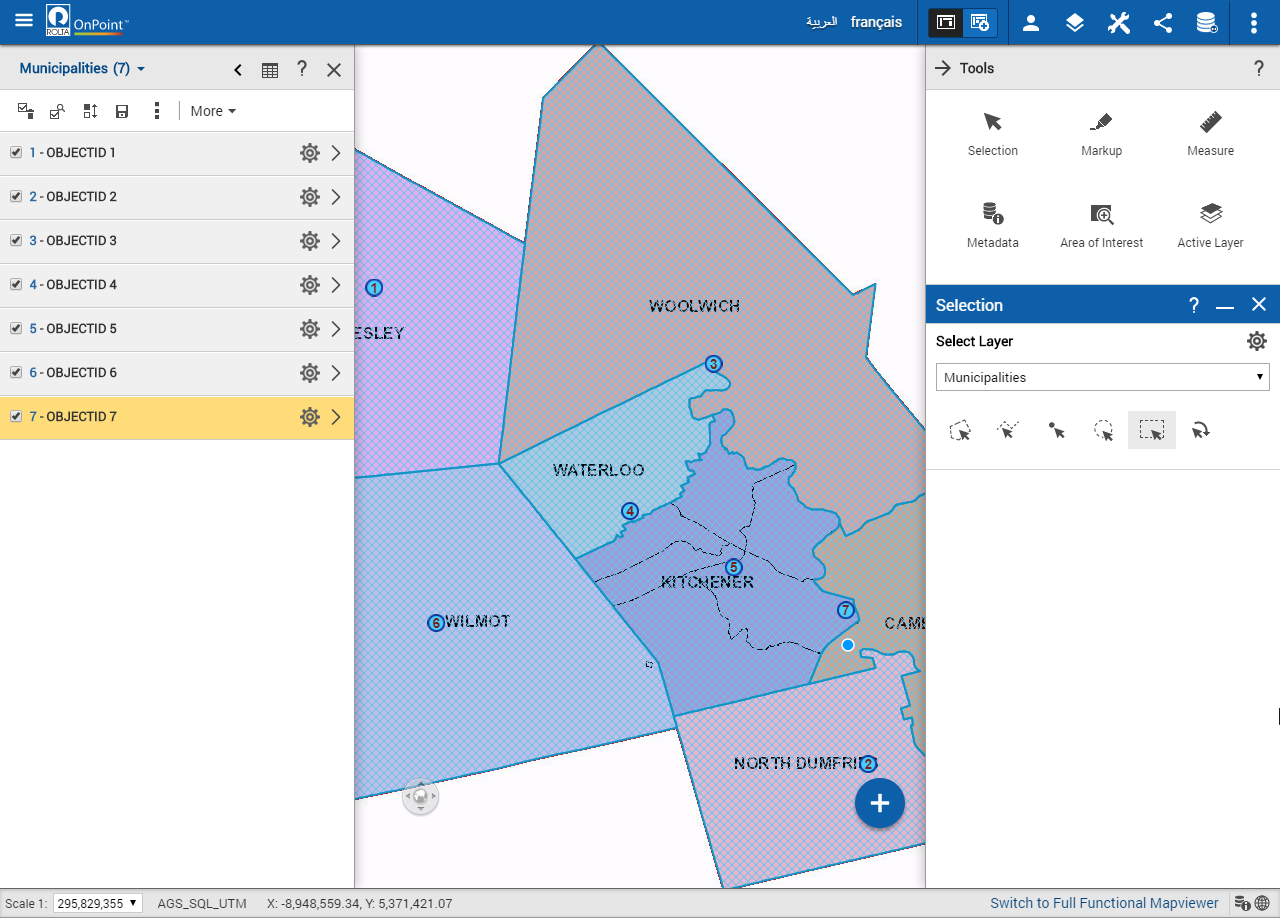Selecting features on the map
You would select features on the map if you wanted to see the number and exact location of features of a specific type in a general area. You select features on the map by first selecting the type of feature and then using one of the selection tools, such as a single point, line, polyline, polygon, circle or rectangle, and then adding that point or drawing that shape or line on the map. All features within that area are included as a selection and are displayed in the Results window as well as a symbol directly on the map.
1. To open the Tools pane, from the command bar, select

.
2. From the Tools pane, select Selection
3. In the Selection Layer field, select the type of map feature you want to view.
4. You can select the Options button

to set additional options for selecting features.
5. In the Selection Mode field, select the option that defines how items are added or removed from the list when you select features on the map. The options are the following:
• Make New Selection. This option creates a new selection group or replaces an existing group of the same type.
• Add To Selection. This option adds new selections to a group of the same type.
• Delete From Selection. This option removes items from an existing list.
• Toggle Selection. This option both adds new items to the list and removes previously selected items from the list.
6. In the Zoom Mode field, select either Zoom To Selections to have the map zoom in or out to show all the results or None to retain the map at the current map scale.
7. In the Buffer fields, you can optionally enter a buffer area by the distance you specify around each selected item.
8. Select one of the following icons to either select a specific area or draw a shape on the map:
9. Use the tool to draw the required shape. All map features that are within, or whose boundaries intersect, the selection shape are highlighted on the map and their related attribute data is displayed in the Results window in list view by default. If you are using the map viewer on a desktop, you can view the Results window in grid view as well.
NOTE: | After a selection is performed on the responsive OnPoint web-GIS application, the shape drawn using the selection tool to select features is not retained on the map. |
In the Results window, you have icons that allow you to perform additional actions. Only the first few icons display at the top of the window— additional icons for more tools are available by selecting the Results window, select the More drop-down menu

. See
“Using the Results window” for more information.
 .
.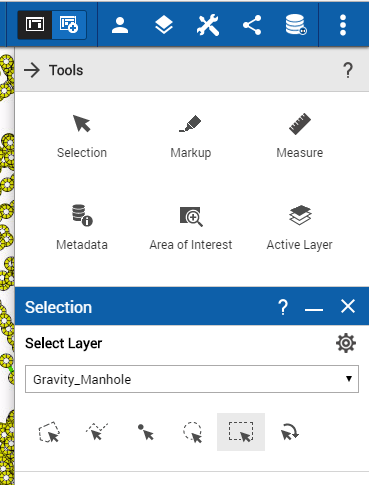 0-
0-