1. In the Command bar, select the Print icon  . The Print window appears and displays an interactive template of the map that is to be printed.
. The Print window appears and displays an interactive template of the map that is to be printed.
NOTE: | Cartographic Map (SOAP) print template is not supported in responsive OnPoint web-GIS application. |
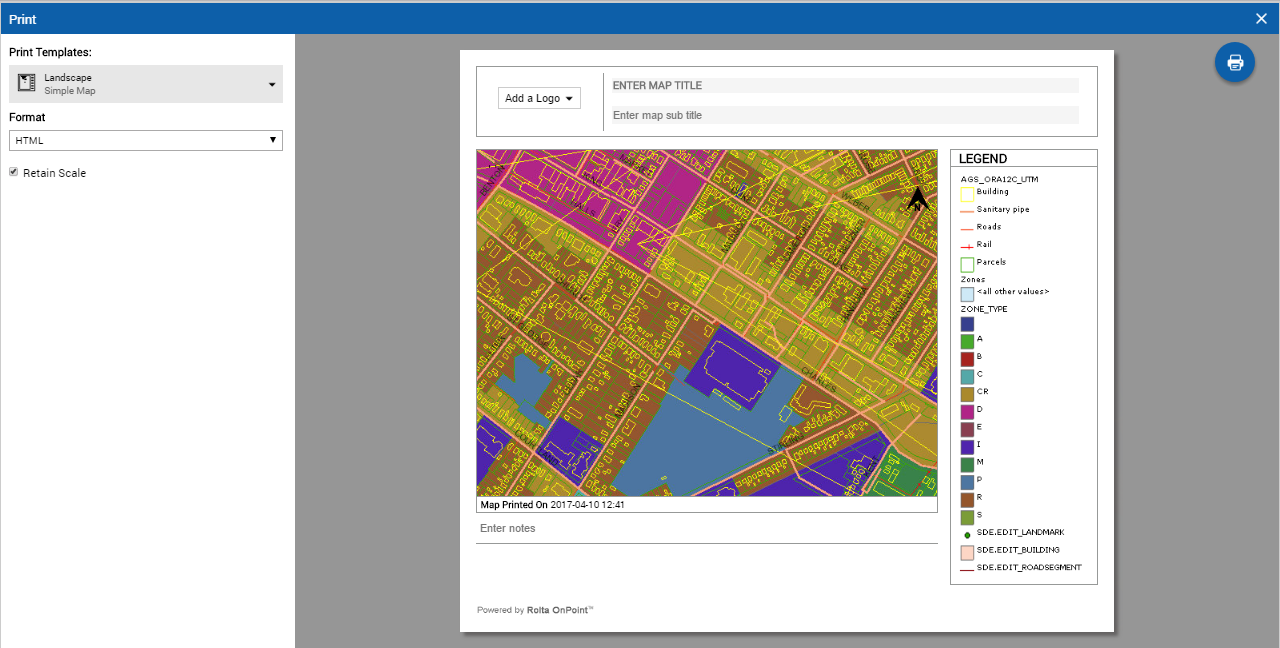 |
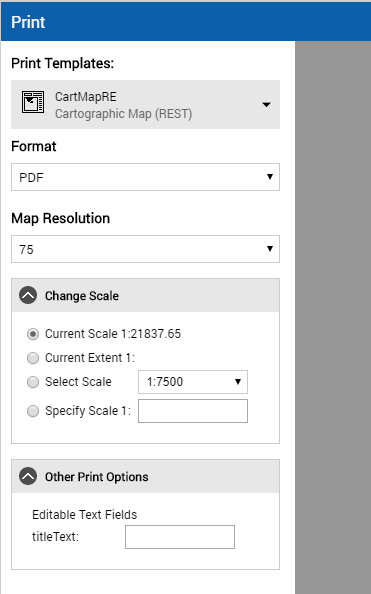 |
Print format | Description |
SVG | Scalable Vector Graphic This is a format for object-based images for the Internet not intended for printed documents. |
GIF | Graphics Interchange Format A GIF file is a raster format best used for low-resolution, color-limited images with sharp edges. This format is also useful for images with areas of flat color. Images in this format are 8-bit images containing 256 colors and can contain a transparent area. This is the most common web graphic format. |
PNG | Portable Network Graphic A PNG file is a raster format that will eventually replace GIF because it offers better color depth that GIF and smaller file sizes than JPEG, though JPEG provides better quality for photographic images. This format offers 8-bit palette indexed color, 16-bit grayscale images and 48-bit true color. A PNG image can contain transparency and is the most versatile of all web graphic formats. |
JPG | Joint Photographic Experts Group A JPEG file is a raster format that is best used for web images with gradient colors or images that require more than 256 colors. This format handles photographic material and textures better than GIF. Images in this format are 24-bit images that can contain millions of colors. The JPEG format compresses images 2 to 3 times smaller than GIF. |
PDF | |
EPS | Encapsulated Postscript An EPS file is a vector-based graphic format that allows resizing without loss of quality. This format is suited to high-quality printing where high resolutions are important, or where the image will be scaled or edited in the future. This format is often used in professional publishing and requires an illustration or layout program to be viewed. |
Scale option | Description |
Current Scale | By default this option is selected. The scale of the printable map will match the scale of the currently displayed map. • The top left column in Figure 47 shows a map as it is displayed in OnPoint in a web browser, and the bottom left shows the same map as it would display in print as a result of selecting this option. Notice that the map area in print is increased but that the scale in both the web map and the print map are the same. |
Current Extent | The map area of the print layout will show map data from the current map extent displayed in the map viewer. The scale of the map in the printable file will vary from the scale shown on the currently displayed map. |
Select Scale | Select the scale of the printable map from the list. |
Specify Scale | Specify the scale at which you want the map on the printout to be shown. |
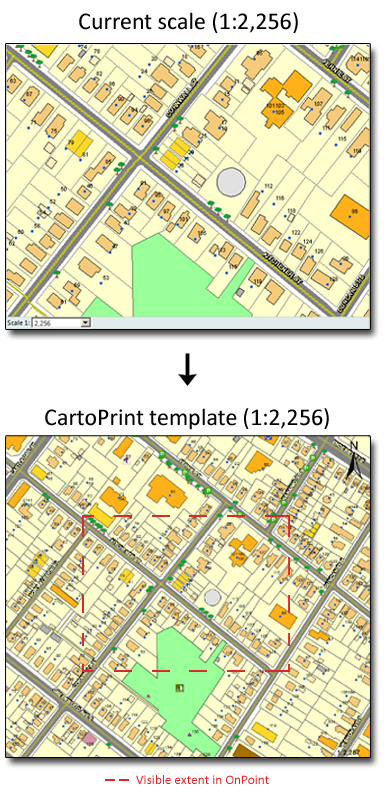 | 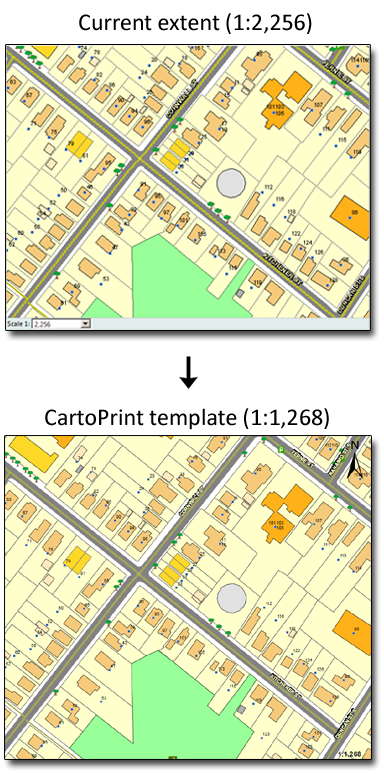 |
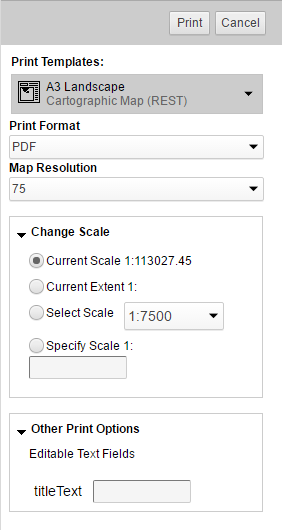 |
NOTE: | Sometimes, when printing cascaded map services where the base map is provided by Bing, the base map may not appear in the print preview; even though it appears in the output. |
NOTE: | If you know the request ID of a particular map series, you can view the status of that map series by using the Request Status Report link. This link appears in the Print window that appears immediately after you select the CartoPrint Map Series print template. After you select the link, the CartoPrint Status window appears wherein in you must specify the Request ID and select Show Status. The status details of the print requests for the features in the map series are then displayed. You can also select from the options that appear whether you want to view all the print requests (All), print requests that have been successfully completed (Finished), print requests that failed (Error), or print requests that have yet to be processed (Pending). |