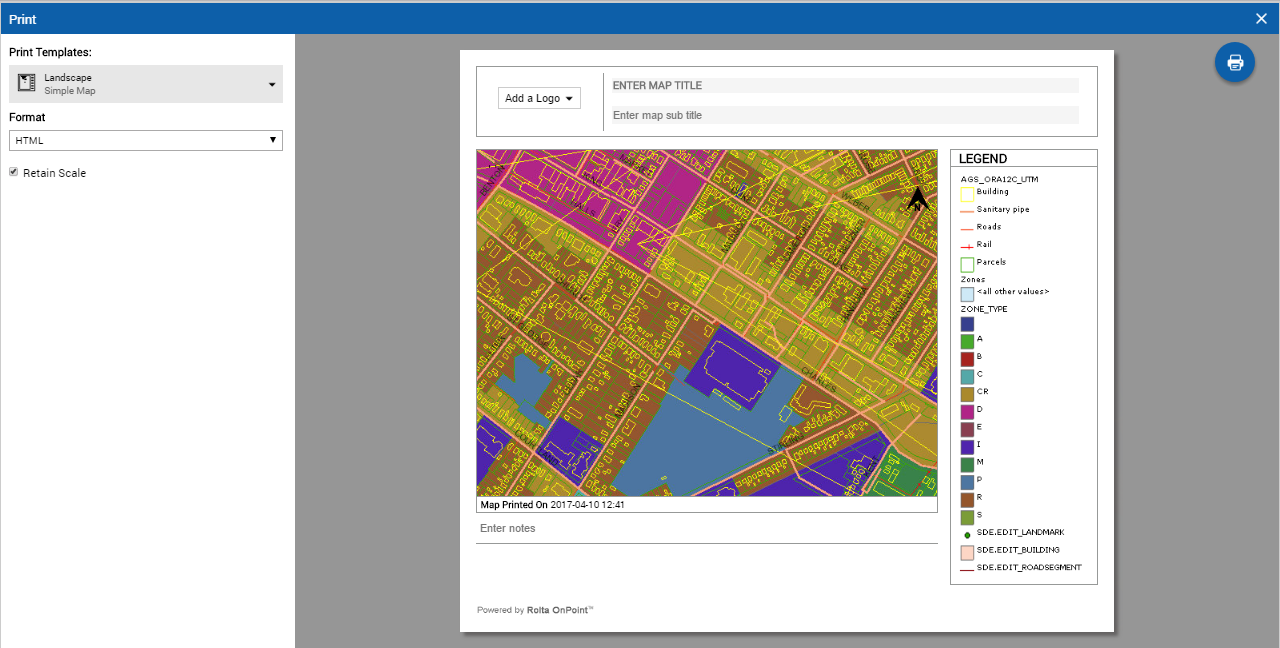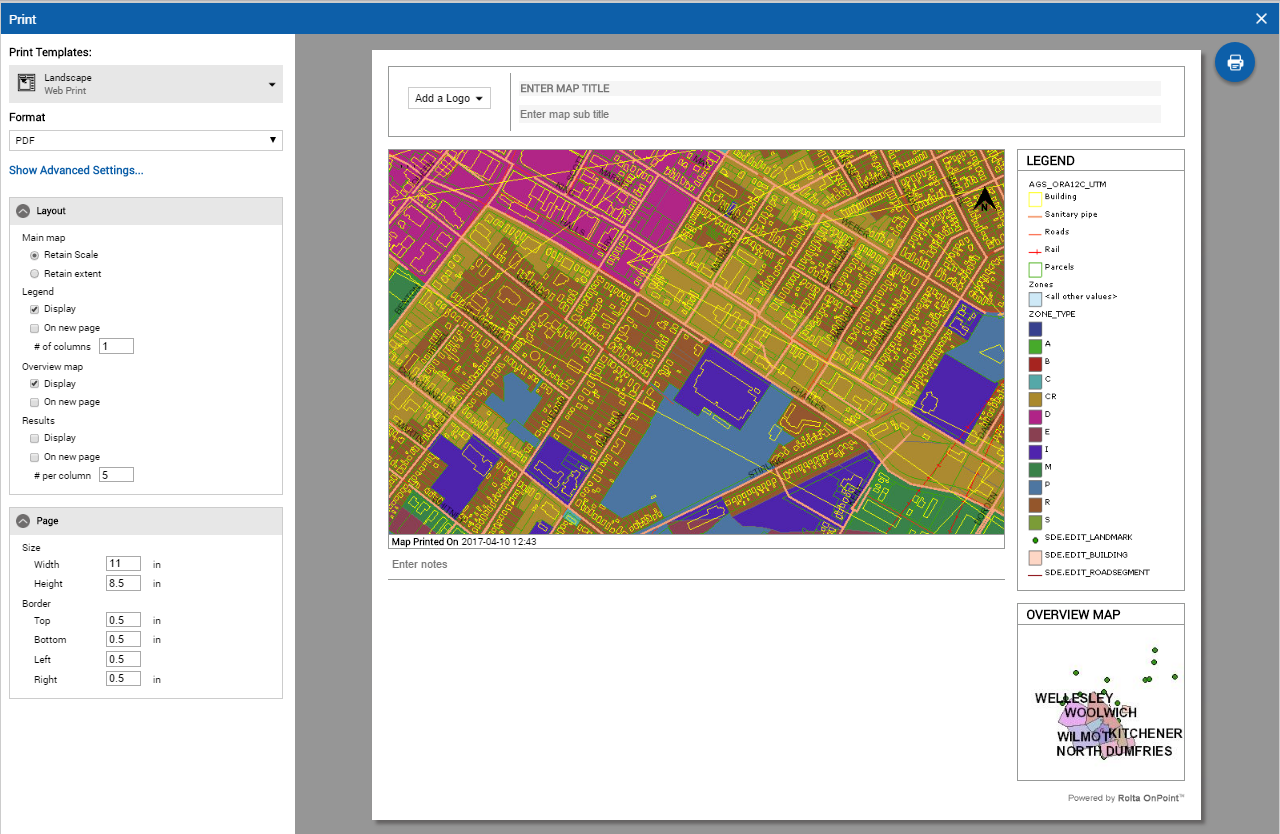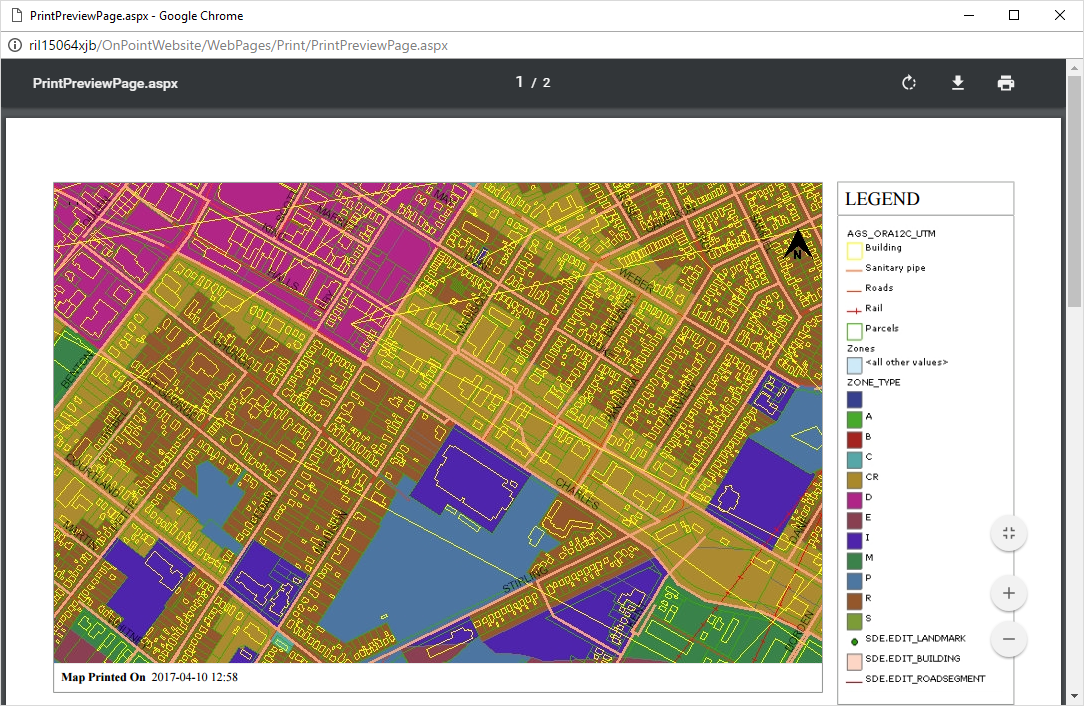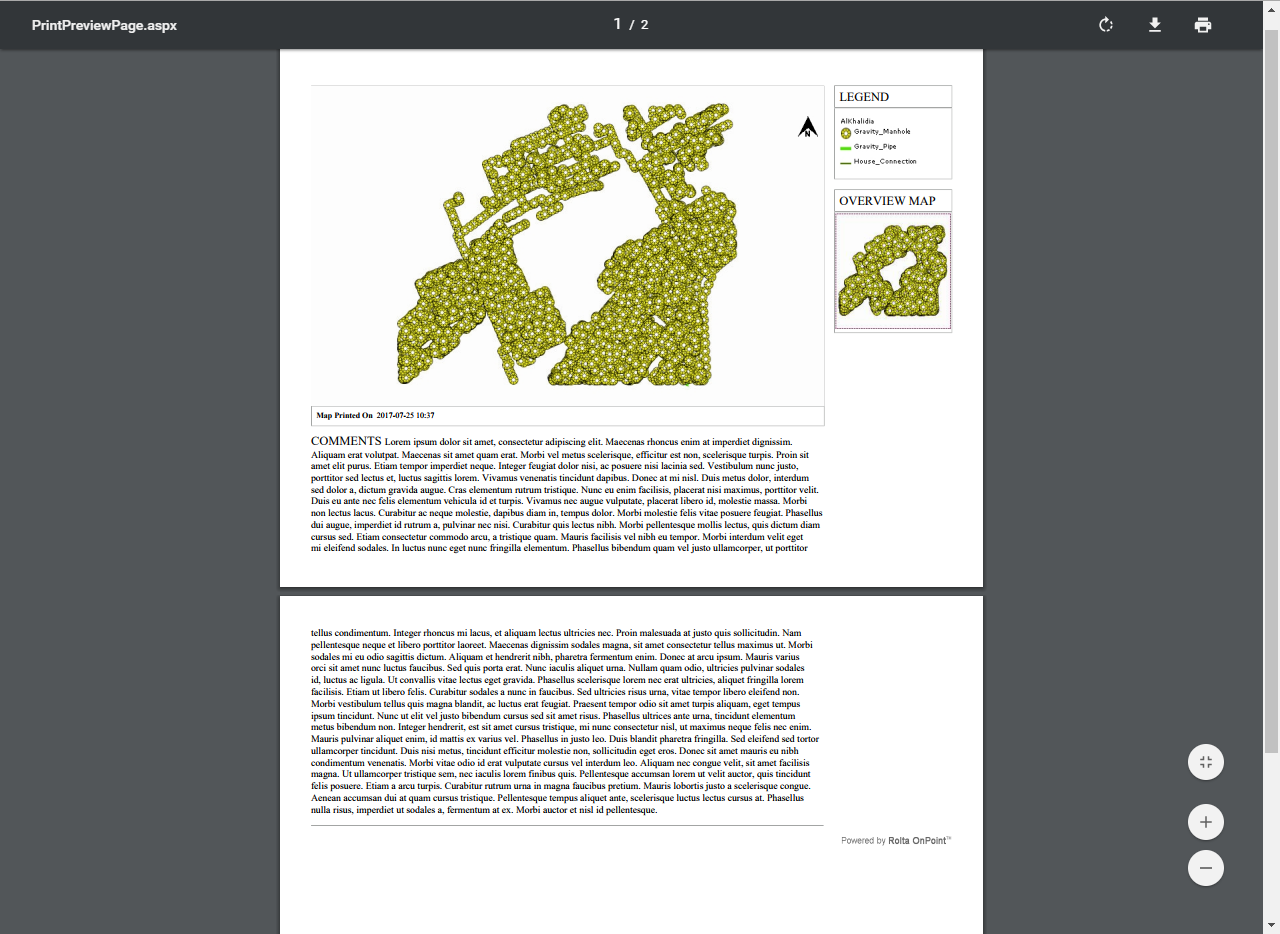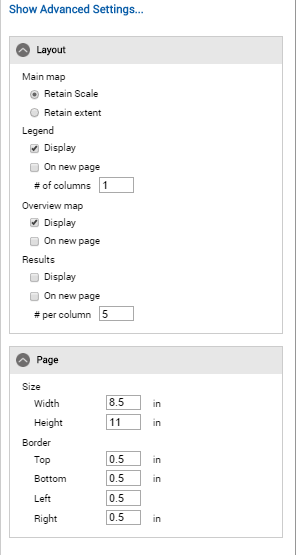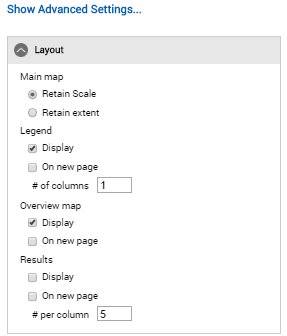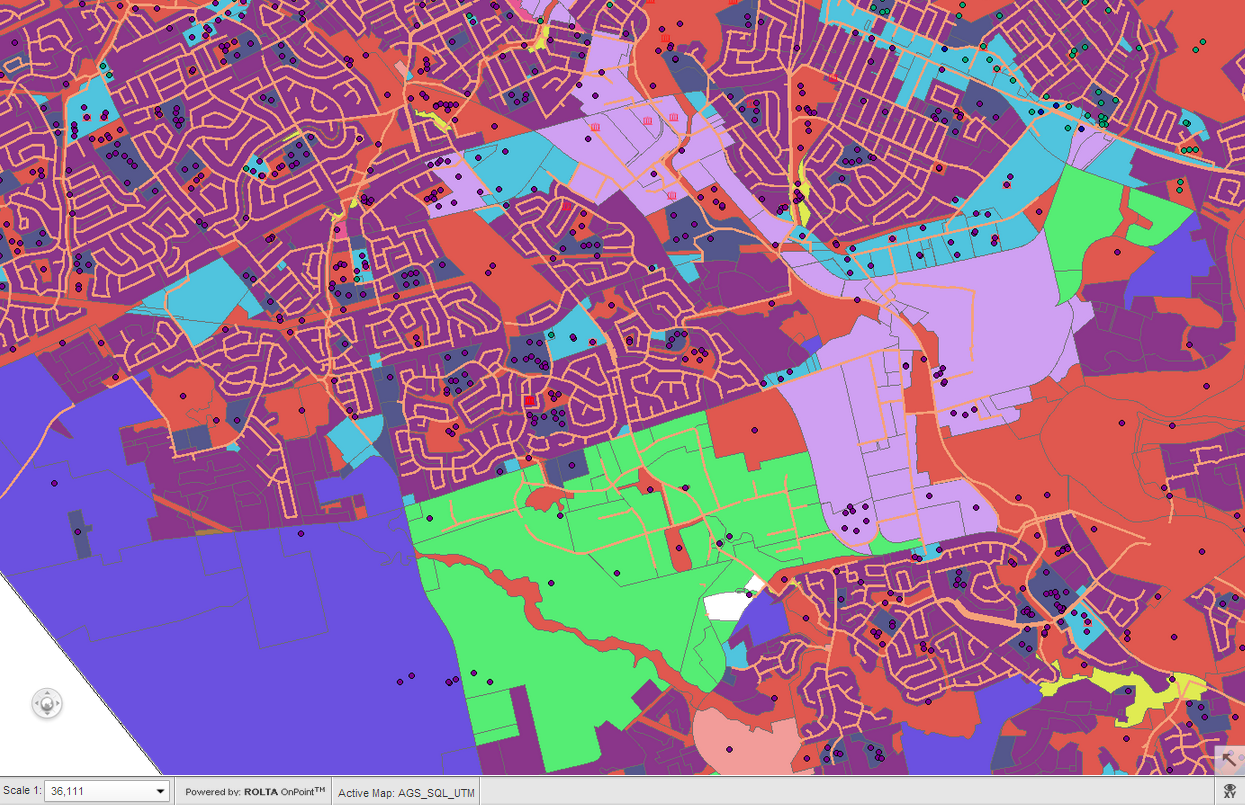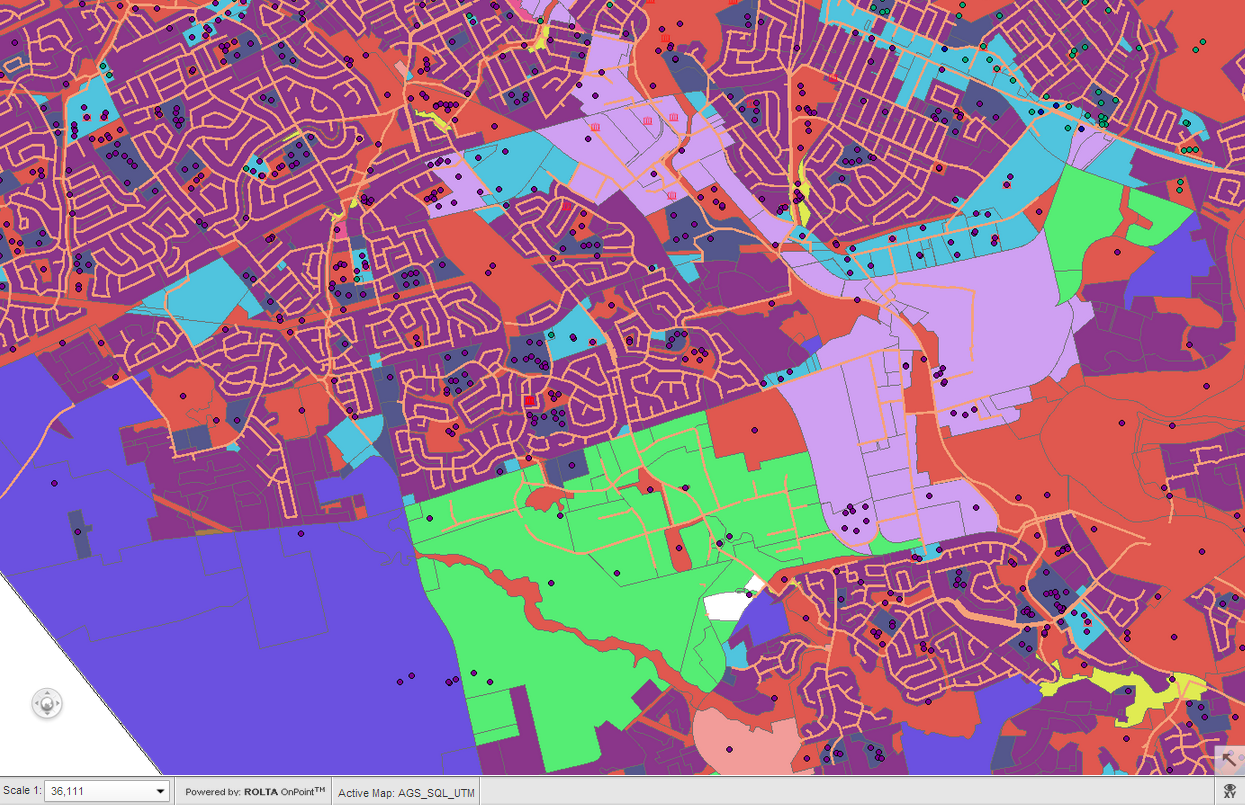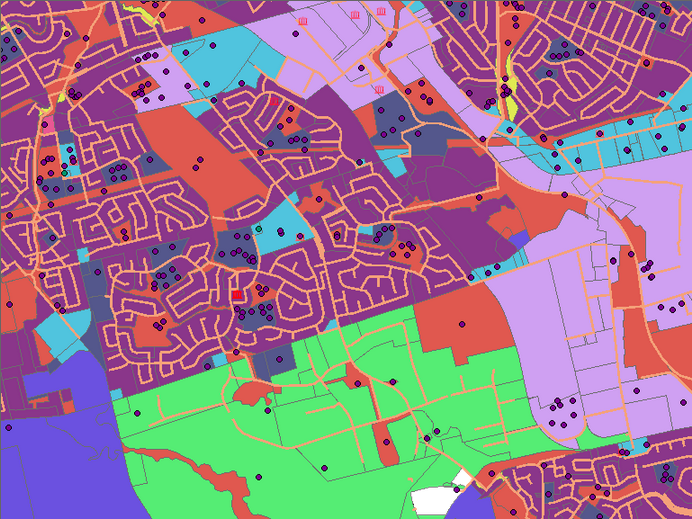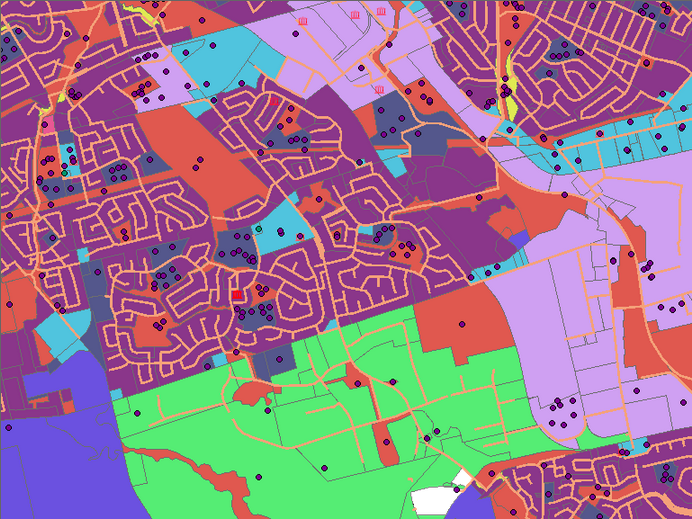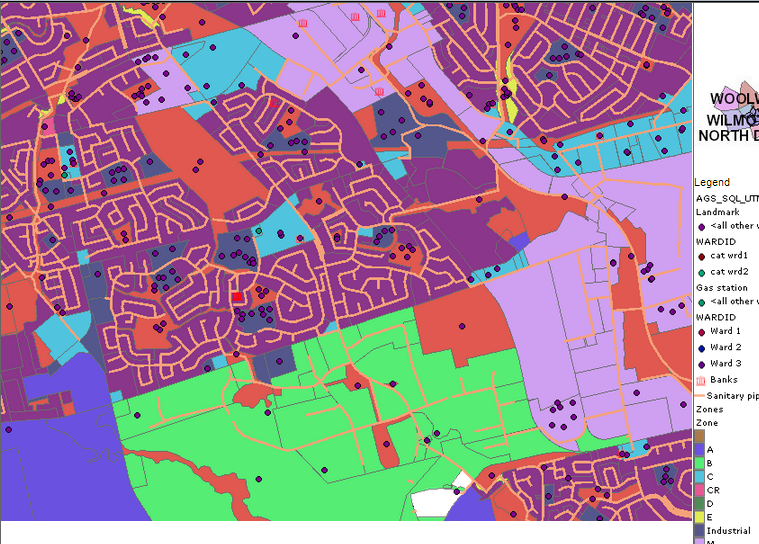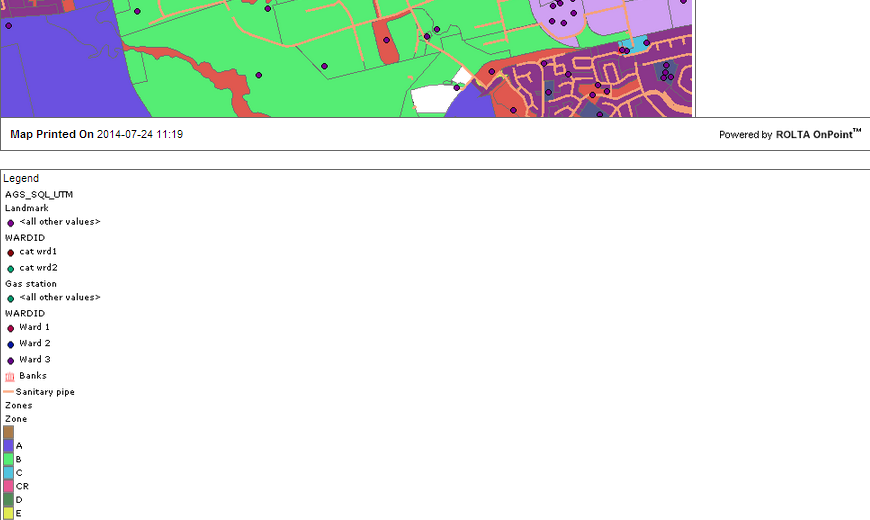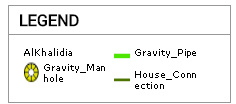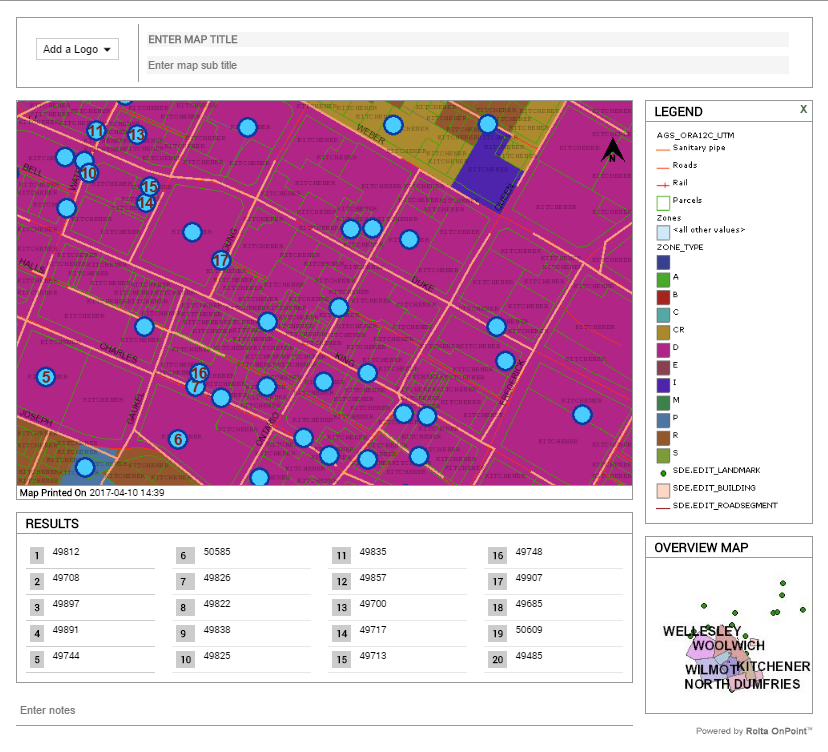Printing a map using the Web Print template
The Web Print templates give you more choices to control the layout of the printout of the map than the Simple Map and Map with Selections templates. Web Print may not be available, however, if it has not been enabled by your administrator. Using a Web Print template, you can print the map area with or without search and selection results, the overview map or legend. There are numerous other choices including orientation.
1. Adjust the map viewer to display only the area you want to print.
2. In the Command bar, select the
Print icon

. The Print window appears and displays an interactive template of the map that is to be printed.
3. From the Print Templates field, select the Web Print as map type with page orientation either as Landscape or Portrait. The options in the Print window changes to enable the user to configure the settings for Web Print.
4. Enter the title, subtitle and comments.
6. Specify the Layout and Page options you want.
7. To configure the size of images in the print, select
Show Advanced Settings and then specify the image sizes in the available fields. To return back to Layout and Page options, select
Back To Main Settings. For more information about these print options, see
Web Print options described.
8. From the Format field, select either HTML or PDF. An HTML map appears in a browser application while a PDF map appears with a PDF reader application. This applicable application must be installed before you can print the map.
9. From the top-left side of the Print Window, select
 .
. If you had selected the PDF option, then the Print Preview window appears.
The following table describes the actions you can perform in the Print Preview window.
Multiple Pages in Landscape Mode
The PDF document printed from a web print in landscape mode may contain more than one page to accommodate notes.
Web Print options described
Review the descriptions of the Web Print settings below and specify appropriate values to suit your purposes. Not all options may be available if they have not been enabled by your administrator.
Layout options
Main Map—Retain scale
In the Main Map section, select this option to print the map at its current scale. The area covered by the map, however, may change to accommodate the scale.
Main Map—Retain extent
In the Main Map section, select this option to print the map at its current extent. The map scale, however, may change to preserve the same area covered by the currently displayed map.
Legend—Display
In the Legend section, select this check box to display a legend on the map.
Legend—On new page
In the Legend section, select this check box to display the legend on a separate page from the map.
Legend—# of columns
Specify the number of columns for the legend layout.
Figure 43 shows a legend displayed in two columns.
NOTE: | If the label text wraps inside a column, you have to increase the width of the legend or have it display on a new page. |
Overview map—Display
NOTE: | This feature is currently being enhanced. It is recommended that this feature is not used. |
Overview map—On new page
NOTE: | This feature is currently being enhanced. It is recommended that this feature is not used. |
Results—Display
Select this option to include list of features listed in the Results window in the print.
Results—On new page
Select this option to include list of features listed in the Results window in a different page of the print.
Results—# per column
Specify the number of features to be listed in each column in the print.
Page options (Only available where Format is set to PDF)
Size
Specify the height and width of the page.
Border
Specify the margins of the printable area on the page. By default there are margins of 0.5 inches on every side of the page.
Show Advanced Settings
Main map
Specify the height and width of the map image.
Legend
Specify the height and width of the legend. If the legend is too wide, it will encroach on the map image unless you have the legend set up to display on a new page.
NOTE: | Because the legend width is fixed, depending on the number of symbols and the symbol sizes, the legend height can in fact be more than what you specify. In HTML output, even if the resulting height is more than what you specify, the legend image will be displayed in its full height because HTML output can expand to fit the contents. However, in PDF output, the space allocated to the legend is constrained by the paper size and the main map size. Therefore, if the resulting image size is more than the space available, the legend image will shrink to fit the space. |
Overview map
Specify the height and width of the overview map. If the overview map is too wide, it will encroach on the map image unless you have the overview map set up to display on a new page.
Resolution
Select the resolution for printout.
• 96—a standard online resolution for most monitors
• 150—a medium quality print resolution
• 300—a high quality print resolution
 . The Print window appears and displays an interactive template of the map that is to be printed.
. The Print window appears and displays an interactive template of the map that is to be printed.