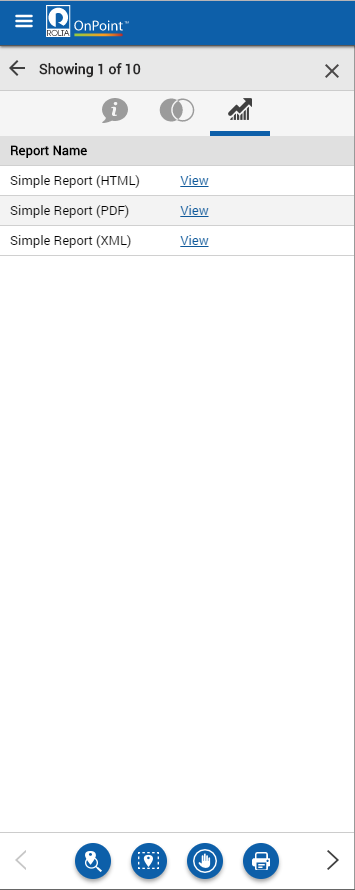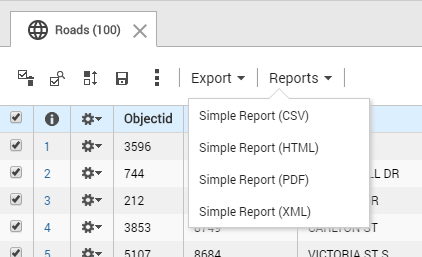Viewing reports
You can view reports for data associated with locations on the map. You can generate these reports as a PDF or HTML file or export the report data as a CSV or XML file. Additional options are available if the report uses SAP Crystal Reports™ as the report viewer.
Viewing reports from the More Information pane
You can view reports for data associated with locations on the map. You can generate these reports as a PDF or HTML file or export the report data as a CSV or XML file. Additional options are available if the report uses SAP Crystal Reports™ as the report viewer.
1. Use the toggle button

in the map viewer.
2. Select the Identify button

and select any feature that is joined. The More Information pane appears showing any additional information for this feature.
3. Select the attribute group name to view the attributes of the layer.
4. Click

. The available reports appear.
5. Click the View link. The selected report appears in a new window.
Viewing reports from the Results window
You can either create a report for all items in the Results window or create a report for individual items. Reports can be in one of the following formats:
• CSV
• HTML
• PDF
• XML
• any formats used by reporting applications such as Crystal Reports
2. In the Results window, select the Reports menu and select the name of the report.
NOTE: | If you want to view a report for a single item in the Results window, select the number beside the selection to open the More Information window. In the Select Reports field, select the report type and select View to open a report for this selection item. |
 in the map viewer.
in the map viewer.