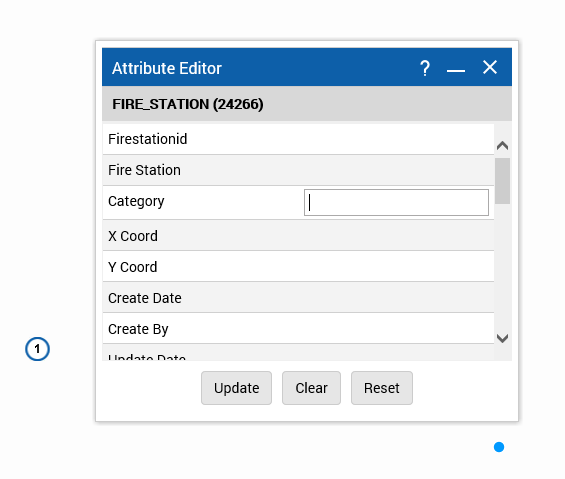Adding point features
In this procedure you add a point feature where snapping has been disabled by your map administrator. It can happen that attributes in a point feature have been configured by your map administrator so that their default values are sourced from other map features in the location where you add the new point. If there is more than one feature from which a default value can be sourced, after adding the point feature, you will notice that some fields on the Attribute Editor will have drop-down lists from which you will have to choose a value.
1. To open the Tools pane, from the command bar, select

.
2. From the Tools pane, select Editing. The Editing window appears.
3. Click the
Add a Point tool

.
4. Click on a location in the map to place the point there. The Attribute Editor appears.
5.
6. Fill in any editable text boxes with appropriate values. If any drop-down list boxes are available, select a value from the list. Click Update.
NOTE: | Whether or not there are editable text boxes is configured by your map administrator. If all the text boxes are read-only, click Update. |
Related topics
- Related Topics
 .
.